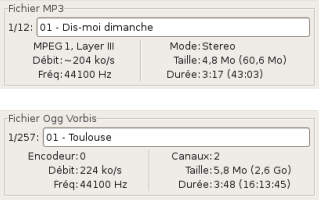
Table des matières.
EasyTAG offre différents modes pour renommer les fichiers : un mode manuel, un mode automatique via le scanner, un mode automatique via la base de données CDDB et enfin un mode basé sur la lecture d'un fichier texte. Il offre la possibilité de renommer les répertoires contenant les fichiers audio. EasyTAG permet aussi, via le scanner, de renommer et de déplacer automatiquement les fichiers dans un nouveau répertoire. Dans la suite, nous allons décrire la mise en oeuvre de chacun d'entre eux.
Ce mode peut être utilisé si vous avez peu de modifications à réaliser (sinon, cela s'avérerait vite fastidieux)
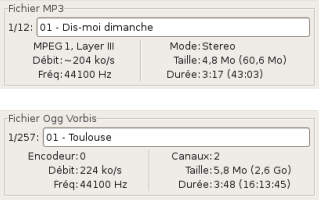
Pour renommer manuellement un fichier, il suffit tout simplement de sélectionner ce dernier dans la liste de la fenêtre «Sélecteur» (voir le paragraphe 2.3) puis de modifier son nom dans la zone de saisie de la fenêtre «Fichier» (voir figure). Toutefois, ce nouveau nom de fichier ne sera effectif qu'après avoir sauvegardé le fichier.
Note : Les caractères illégaux (pour les partitions Windows : ‘/’, ’+’ …) seront automatiquement remplacés à moins que vous n'ayez décoché l'option Remplacer les caractères illégaux des noms de fichiers (pour Windows et les CD-Rom) de l'onglet «Paramètres du nom des fichiers» du menu «Préférences».
EasyTAG permet de renommer automatiquement les fichiers à partir des champs d'information du tag. Ce traitement est disponible via le scanner «Renommer le(s) Fichier(s) et Répertoire(s)», accessible depuis le menu «Fichier» (voir paragraphe 2.1.1), le menu «Scanner» (voir paragraphe 2.1.3) ou depuis un menu contextuel (voir paragraphe 2.6).
La fenêtre du scanner «Renommer le(s) Fichier(s) et Répertoire(s)» est présentée sur la figure ci-contre. Sur cette figure, apparaissent les boutons de contrôle suivants :
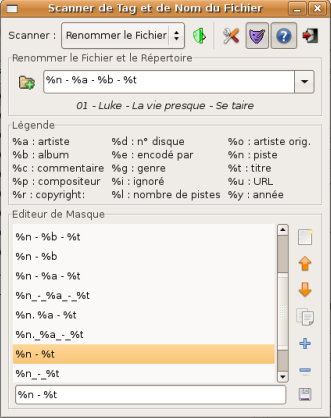
 : Après la saisie d'un masque, cliquer sur ce bouton lance le traitement automatique des noms de fichiers et répertoire de l'ensemble des fichiers audio sélectionnés.
: Après la saisie d'un masque, cliquer sur ce bouton lance le traitement automatique des noms de fichiers et répertoire de l'ensemble des fichiers audio sélectionnés. : Ouvre/Ferme la fenêtre «Légende» (voir figure ci-contre) qui rappelle la correspondance entre code du masque et champ d'information du tag.
: Ouvre/Ferme la fenêtre «Légende» (voir figure ci-contre) qui rappelle la correspondance entre code du masque et champ d'information du tag. : Ouvre/Ferme la fenêtre «Editeur de Masque» (voir figure ci-contre) qui permet de choisir ou de créer le masque adapté à votre besoin. Elle permet, bien sûr, de sauvegarder ce nouveau masque pour tout traitement ultérieur du même type.
: Ouvre/Ferme la fenêtre «Editeur de Masque» (voir figure ci-contre) qui permet de choisir ou de créer le masque adapté à votre besoin. Elle permet, bien sûr, de sauvegarder ce nouveau masque pour tout traitement ultérieur du même type. : Ajoute au début du masque le chemin du répertoire courant (l'intérêt de ce bouton est discuté dans le paragraphe 5.3).
: Ajoute au début du masque le chemin du répertoire courant (l'intérêt de ce bouton est discuté dans le paragraphe 5.3). Le nouveau nom des fichiers étant construit sur la base d'un modèle de masque, la première étape de ce traitement consiste à bien définir ce masque.
Nous voyons, sur la figure ci-contre, qu'un masque est construit à partir d'un certain nombre de codes (%a, %b, %t, …) dont la signification est précisée dans la fenêtre «Légende». Dans EasyTAG, vous disposez d'une importante liste de modèle de masque (voir fenêtre ci-contre) mais vous pouvez aussi créer et ajouter à cette liste un masque particulier grâce à la fenêtre «Editeur de masque»
Pour vous guider dans le choix du masque, EasyTAG affiche immédiatement, en dessous de la zone de saisie du masque de la fenêtre «Renommer le Fichier et le Répertoire», le nouveau nom du fichier.
Pour mieux comprendre comment utiliser les masques, prenons l'exemple du fichier 01.La_tête_en_arrière_(2004) Comme_un_homme.mp3 situé dans le répertoire /media/musiques/. De plus, supposons que les champs d'information du tag de ce fichier sont correctement renseignés et qu'ils prennent les valeurs données dans le tableau ci-contre.
| Code | Champ du tag | Valeur extraite |
|---|---|---|
| %a | Artiste | Luke |
| %y | Année | 2004 |
| %b | Album | La tête en arrière |
| %n | Piste | 01 |
| %t | Titre | Comme un homme |
Sans indication d'un chemin de répertoire en début de masque, le fichier est renommé et reste dans le répertoire courant. Ainsi avec le masque "%n - %t", le fichier :
Une fois le choix du masque effectué, cliquer sur le bouton  permet de lancer alors le traitement automatique de modification du nom des fichiers sur l'ensemble des fichiers selectionnés. Cependant, ces changements de nom ne seront effectifs qu'après avoir sauvegardé ces fichiers.
permet de lancer alors le traitement automatique de modification du nom des fichiers sur l'ensemble des fichiers selectionnés. Cependant, ces changements de nom ne seront effectifs qu'après avoir sauvegardé ces fichiers.
Note : Si un chemin est précisé en début de masque, il est alors possible de renommer et de déplacer automatiquement les fichiers dans un répertoire particulier (voir le paragraphe 5.3 pour plus de détails).
Dans le paragraphe 4.3.1, nous avons vu qu'il était très souvent possible, grâce à la base de données CDDB, d'identifier l'album CD audio correspondant à un ensemble de fichiers. Ce résultat permet non seulement de renseigner automatiquement les différents champs d'information du tag des fichiers mais aussi de renseigner automatiquement les noms des fichiers (voir figure ci-dessous).
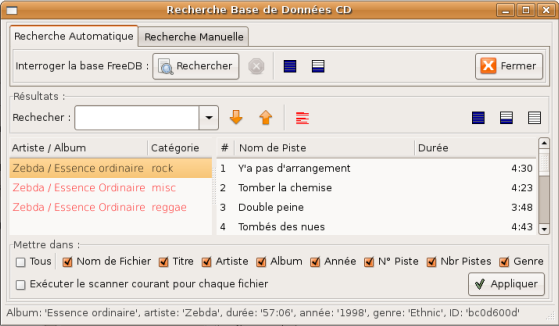
Si les méthodes automatiques ont échoué, il reste toujours possible de mettre à jour les noms des fichiers grâce à la lecture d'un fichier texte. Ce fichier texte doit contenir la liste des noms des fichiers à traiter (dans un ordre identique à celui des fichiers sélectionnés).
Avant tout traitement, il faut récupérer ou créer le fichier texte des noms de fichiers audio. Dans le cas du traitement d'un album particulier, il est, par exemple, très facile de récupérer sur internet la liste des noms des pistes d'un CD. Cette méthode permet d'éviter de rentrer à la main les différents noms des pistes et, par la même, les possibles fautes de frappe.
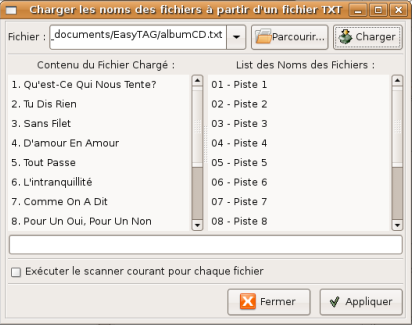
Ce traitement est accessible depuis l'entrée Charger les Noms des fichiers à partir d'un TXT … du menu «Divers» (voir le paragraphe 2.1.4). La fenêtre correspondante est présentée sur la figure ci-contre.
Au départ, il faut entrer le nom du fichier texte et cliquer sur le bouton "Charger" pour lire les données de ce fichier.
Ces données sont alors affichées dans la zone gauche de la fenêtre.
Les noms des fichiers à renseigner sont, par contre, affichés dans la zone droite de la fenêtre.
Pour finir, il suffit alors de cliquer sur le bouton "Appliquer" pour renseigner les noms des fichiers avec les valeurs lues dans le fichier texte. Toutefois, le changement de nom ne sera effectif qu'après la sauvegarde de ces fichiers.

Pour renommer manuellement un répertoire, il vous suffit de cliquer sur l'entrée Renommer le répertoire ... du menu «Sélecteur» (voir le paragraphe 2.1.2) puis d'entrer le nouveau nom du répertoire dans la zone de saisie (voir figure ci-contre). Le fait de cliquer sur le bouton «Appliquer» rend cette modification immédiate et définitive.
Vous pouvez aussi renommer le nom du répertoire en utilisant un modèle de masque. Pour cela, il suffit de cocher la case Utiliser le masque et de saisir un masque particulier ou de choisir un masque dans la liste de masques disponibles. La définition des codes utilisés par le masque est donnée dans le paragraphe 5.1.2. Le nom du répertoire construit à partir de ce masque est présenté sous la zone de saisie du masque. Si le nom vous convient, il vous suffit alors de cliquer sur le bouton "Appliquer" pour effectuer la modification.
Note : Contrairement au mode automatique via le scanner (voir le paragraphe 5.3), lorsque le répertoire est renommé manuellement, les différents fichiers restent physiquement dans celui-ci. Le nouveau répertoire contient donc tous les fichiers présents dans l'ancien répertoire (y compris les fichiers non supportés par EasyTAG tels que les fichiers jpeg).
EasyTAG permet, à partir des différents champs d'information du tag, de renommer et de déplacer automatiquement les fichiers dans un répertoire particulier. Ce traitement est disponible via le scanner «Renommer le(s) Fichier(s) et Répertoire(s)», accessible depuis le menu «Fichier» (voir paragraphe 2.1.1), le menu «Scanner» (voir paragraphe 2.1.3) ou depuis un menu contextuel (voir paragraphe 2.6).
La fenêtre du scanner «Renommer le(s) Fichier(s) et Répertoire(s)» est présentée sur la figure ci-contre. Sur cette figure, apparaissent les boutons de contrôle suivants :
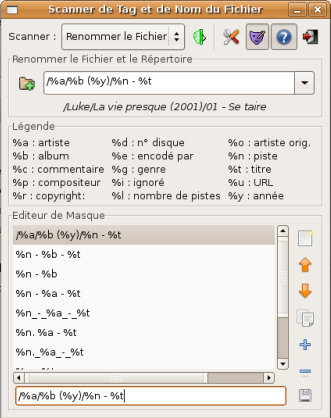
 : Après la saisie d'un masque, cliquer sur ce bouton lance le traitement automatique des noms de fichiers et répertoire de l'ensemble des fichiers audio sélectionnés.
: Après la saisie d'un masque, cliquer sur ce bouton lance le traitement automatique des noms de fichiers et répertoire de l'ensemble des fichiers audio sélectionnés. : Ouvre/Ferme la fenêtre «Légende» (voir figure ci-contre) qui rappelle la correspondance entre code du masque et champ d'information du tag.
: Ouvre/Ferme la fenêtre «Légende» (voir figure ci-contre) qui rappelle la correspondance entre code du masque et champ d'information du tag. : Ouvre/Ferme la fenêtre «Editeur de Masque» (voir figure ci-contre) qui permet de choisir ou de créer le masque adapté à votre besoin. Elle permet, bien sûr, de sauvegarder ce nouveau masque pour tout traitement ultérieur du même type.
: Ouvre/Ferme la fenêtre «Editeur de Masque» (voir figure ci-contre) qui permet de choisir ou de créer le masque adapté à votre besoin. Elle permet, bien sûr, de sauvegarder ce nouveau masque pour tout traitement ultérieur du même type. : Ajoute au début du masque le chemin du répertoire courant.
: Ajoute au début du masque le chemin du répertoire courant.Dans le paragraphe 5.1.2, nous avons vu comment renommer automatiquement les fichiers via le scanner sur la base d'un modèle de masque.
Avec ce même scanner, en précisant en début de masque un chemin de répertoire, il est alors possible non seulement de renommer les fichiers mais aussi de les déplacer automatiquement dans un répertoire particulier.
La définition du masque constitue la première étape de ce traitement. Pour cela, vous disposez d'une liste de modèles de masque (voir figure ci-contre) mais vous pouvez aussi créer et ajouter à la liste un masque particulier grâce à la fenêtre «Editeur de masque».
Pour vous guider dans le choix du masque, EasyTAG affiche, en dessous de la zone de saisie du masque de la fenêtre «Renommer le Fichier et le Répertoire», le nouveau nom du fichier sous la forme "/arborescence du répertoire/nom du fichier".
Suivant le chemin précisé en début de masque, vous pouvez soit déplacer les fichiers dans un sous répertoire du répertoire courant soit déplacer les fichiers dans un répertoire particulier. Dans le suite de ce paragraphe, nous allons décrire ces deux traitements en prenant l'exemple du fichier 01.La_tête_en_arrière_(2004) Comme_un_homme.mp3 situé dans le répertoire /media/musiques/. De plus, nous supposerons que les champs d'information du tag de ce fichier prennent les valeurs données dans le tableau ci-contre.
| Code | Champ du tag | Valeur extraite |
|---|---|---|
| %a | Artiste | Luke |
| %y | Année | 2004 |
| %b | Album | La tête en arrière |
| %n | Piste | 01 |
| %t | Titre | Comme un homme |
Si ce sous-répertoire n'existe pas, il est bien évidemment crée.
 d'ajouter le chemin courant en début de masque.
d'ajouter le chemin courant en début de masque.Si ce répertoire n'existe pas, il est bien évidemment crée.
Une fois le choix du masque effectué, cliquer sur le bouton  permet de lancer alors le traitement automatique de modification du nom et de déplacement des fichiers sur l'ensemble des fichiers selectionnés. Cependant, ces changements ne seront effectifs qu'après avoir sauvegardé ces fichiers.
permet de lancer alors le traitement automatique de modification du nom et de déplacement des fichiers sur l'ensemble des fichiers selectionnés. Cependant, ces changements ne seront effectifs qu'après avoir sauvegardé ces fichiers.
Note : Contrairement au mode manuel, les fichiers sont physiquement déplacés vers leur nouveau répertoire. De ce fait, les fichiers qui ne sont pas supportés par EasyTAG tels que les fichiers jpeg ne seront pas eux déplacés et resteront donc dans le répertoire d'origine.